| |
|
序号 |
操作步骤说明 |
相关步骤图形 |
|
1. |
执行"开始"--"程序"Master
cam9--Design9" 启动MASTER CAM 9 |
 |
|
2. |
Cplan为T,将视角设置为top模式 |
 |
|
3. |
绘制图形,执行"Create"--"Rectangle"--"1
point" |
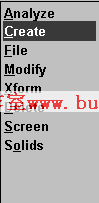 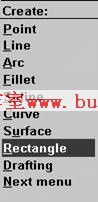 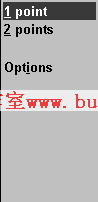 |
|
4. |
矩形之宽度:20
矩形之高度:50
点的位置点选左上角点 |
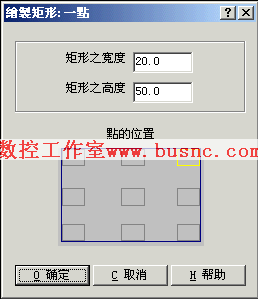 |
|
5. |
绘制图形,执行"Create"--"Arc"--"Circ
pt+rad" |
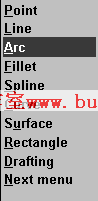 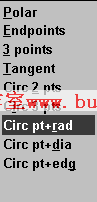
|
|
6. |
指定半径为12.5,
原心座标为-125,0 确定 |
  |
|
7. |
以上操作得到的图形如右图 |
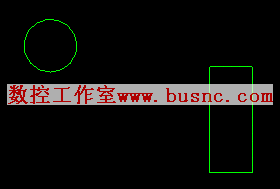 |
|
8. |
绘制图形,执行"Create"--"Arc"--"Endpoints" |
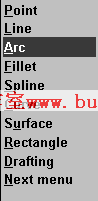 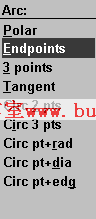 |
|
9. |
根据系统提示,分别选择圆弧的起始点和终止点,圆弧的起始点为圆形的圆心点,中点可由任意确定,但是一定位于矩形内部
|
 |
|
10 |
根据系统提示,输入圆弧的半径为120,按Enter确定,再用相同的方法绘制两条半径相同的圆弧,结果如右. |
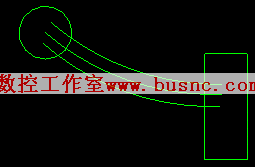 |
|
11 |
修剪,执行如右图的命令
"Mean Menu"--"Modify"--"Break"--"At
inters" |
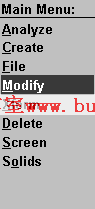 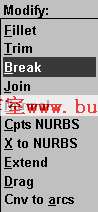 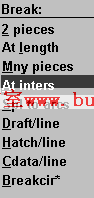 |
|
12 |
删除线条后,得到如右图所示的结果 |
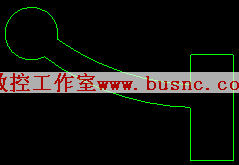 |
|
13 |
倒角,"Creat"--"fillet"--"Radius"
a.radius=5 分别点图中R5两边
b.radius=10分别点图中R5两边 |
 |
|
14 |
绘制旋转轴。执行"Mainmenu"--"Creat"--"Line"--"Multi"选项,依次输入坐标如下:
(-20,0)、(-20,-100)。
|
 |
|
15 |
创建旋转实体。执行Mainmenu--Modify--Solids--Revolve
系统提示选取旋转截面。选中被旋转的部分,然后根据提示,选择14步绘制的垂直线作为旋转轴,再单击主菜单中的Done.
出现如右图的对话框,
设置数据如右图, |
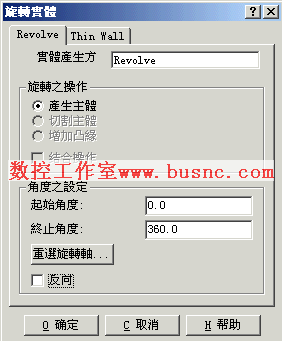 |
|
16 |
按确定后,选择适当的视角 |
 |
|
17 |
点击工具栏中的 图标,出现如右图的对话框,设置数据如图 图标,出现如右图的对话框,设置数据如图 |
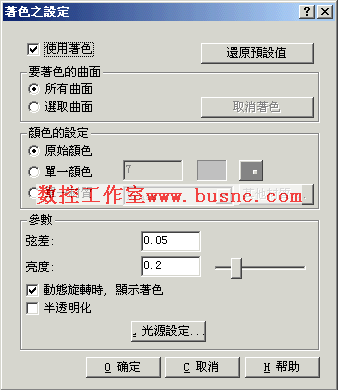 |
|
18 |
按确定后,出现的结果 |
 |
|
19 |
点击工具栏中的 按钮,将视角设为俯视图(TOP)模式。 按钮,将视角设为俯视图(TOP)模式。
绘制图形,执行"Create"--"Arc"--"Circ
pt+rad"根据系统提示指定半径为:30,圆心坐标为(0,0)。按Enter确定;再绘制半径为130的同心圆。
绘制直线。执行"Mainmenu"--"Creat"--"Line"--"Multi"选项,依次输入坐标如下:
(-15,0)、(-15,150)。
继续绘制直线,依次输入坐标如下:
(15,0)、(15,150)。 |
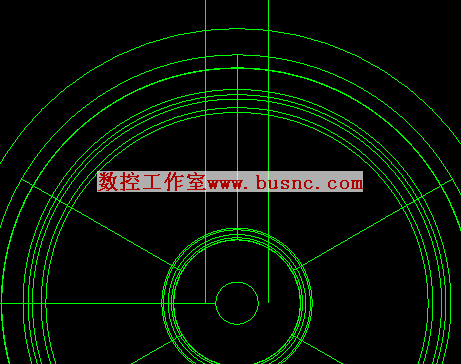 |
|
20 |
旋转直线,执行"Mainmenu"--"Xform"--"Rotate"。选取19步绘制的两条直线,选择原点作为旋转中心,系统弹出对话框
设置数值如右图。 |
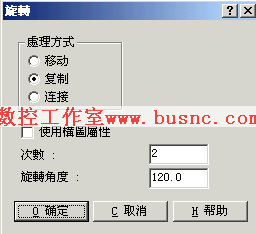 |
|
21 |
按确定后,生成两组直线 |
 |
|
22 |
"Mean
Menu"--"Modify"--"Break"--"At inters"选中右图中白色的部分,对生成的直线进行修剪。 |
 |
|
20 |
修剪结果 |
 |
|
21 |
挖空图形。
"MainMenu"+"Solids"+"Extrude"
选择20步所创建的切割截面
Done
Done
设置出现的对话框中的数值如右图,按确定结束 |
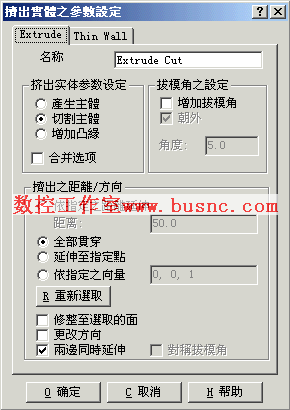 |
|
22 |
上一步所产生的切割效果 |
 |
|
23 |
换个角度看 |
 |
|
24 |
着色 |
 |
|
25 |
把视图改为(Front)模式
绘圆,半径为 12.5
圆心坐标为,(-125,0)
|

|
|
26 |
创建旋转实体,
"Main Menu"--"Solids"--"Revolve",选取25步创建的圆
Done
出现对话框,输入如右图所示的数值。按确定结束 |
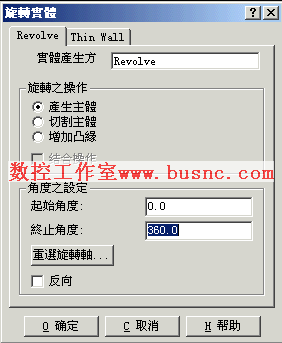 |
|
27 |
产生旋转实体的结果 |

|
|
|
在工具栏中选取合适的视角,变换色彩,得到右图的结果 |
 |